Navigation
Introduction
Are you confused about how to circle something in Google Docs? Don’t worry; we’ve got your back. Be with us till the end of this article. We will make sure that all your doubts are cleared.
This article will cover the subtopics for you:
- How to circle a word or text in Google Docs?
- How to circle a number in Google Docs?
- Customize the circle text or number in Google Docs.
- How to circle an image in Google Docs?
Circling something, either a word, an image, or a number, makes your Google Doc file look attractive and more deliberate to the reader.
How to circle a word or text in Google Docs?
It’s a vital subtopic for how to circle something in Google Docs. Follow all the steps given below as provided to achieve it;
- Open the respective Google Doc’s file where you want to circle a text or visit https://docs.google.com/ and click “Blank” to open a new Google Doc’s file
- Hit the “Insert” tab on the toolbar, select the “New” option from the drop-down menu, and
- A drawing window pops up, select the “Shape” option from the toolbar > select the “Shapes” from the drop-down > select the “Oval” shape from the windows of shapes as highlighted below
- Make sure the height and width remain the same to form a perfect circle
- Double click inside the circle to add the desired text inside it
- Click “Save and Close” on the top right corner of the drawing window to get the text enclosed by a circle on your Google Doc File
For more clarity watch the short video below:
Credit: Tiger Tips
How to circle a number in Google Docs?
It’s a vital sub-topic for how to circle something in Google Docs. It’s a straightforward process to circle any number in a Google Doc file. It is also very similar to the process of circling the word. Follow the steps below :
- Open Google Docs and Sign in
- Hit the “Insert” tab on the toolbar, select the “New” option from the drop-down menu, and
- A drawing window pops up. Select the “Shape” option from the toolbar > select the “Shapes” from the drop-down > select the “Oval” shape from the windows of shapes as highlighted below
- Make sure the height and width remain the same to form a perfect circle
- Double click inside the circle to add the desired number inside it
- Click “Save and Close” on the top right corner of the drawing window to get the text enclosed by a circle on your Google Doc File
Customize the Circle Text or Number in Google Docs
After circling the text or number of your desire, you can easily customize them as per your needs. This customization is akin to how many students and professionals utilize their ghostwriter erfahrungen to tailor academic works specifically to their requirements. It is also a vital part of how to circle something in Google Docs, reflecting the importance of personalization in both document editing and the creation of academic texts. Follow the steps below to customize the circle text/number as per your needs:
- To broaden the circle’s outline, click the “Border weight” icon as highlighted below, and select the preferred option from the drop-down. 4px will be the best option
- To create a dashed outline or dot outline, click “Border Dash” highlighted below, then select the preferred option from the drop-down menu.
- To fill the circle with colors, click on the circle and select the “Fill Color” option. Select the transparent color as instructed below with an image.
- You can also customize the text inside a circle, i.e., change its size, appearance, or font
- For changing size, select desired text and click on the “+” sign on the toolbar to increase the size and “-” to decrease the size
- To change the appearance, i.e., either to make it bold or italic, select the desired text > click on the “more” option, represented by 3 dots on the top right corner > click on the “Bold” or “Italic” or both buttons as per your need
- Select the text of your desire > click on the “font” button at the top right corner, then choose the desired font that you want to set your text in
How to circle an image in Google Docs?
It’s one of the attached portions for how to circle something in Google Docs. It can be achieved by following a few easy steps:
- Open Google Docs and Sign in
- Hit the “Insert” button on the toolbar
- Select the “Drawing” option from the drop-down
- Select “New” to open up a drawing window
- To insert an image, select the “Image” icon from the toolbar
- A window called “Insert Image” opens up > Select the “Upload” tab > click “choose an image to upload” to insert from your device, or you can drag and drop
- To enclose this image in a circle, select the image and choose the “Mask Image” option right to the crop button > select the “Shapes” from the drop-down > select the “oval” shape.
- You can set the circle’s border as per your desire as a dotted, dashed, or circular plane line with the help of the “Border Dash” menu in the toolbar
- You can set the thickness of the circle outline as per your desire from the “Border weight” menu in the toolbar
- Click “save and close”
- Align the image to the center to get a perfect circled picture. Select the “Format” menu in the toolbar > select “Align and Indent” from the drop-down > select “Center”
You may also like to read:
How To Rotate Text in Google Docs?
How To Add a Background Image in Google Docs?
How To Check Word Count on Google Docs?
How to Add a Bookmark in Google Docs?
FAQs
How do I put a circle around a text?
Open Google Docs > Hit “Insert” on the toolbar > select “Drawing” from the drop-down > Select “New” > Insert the oval shape from the “Shape” menu on the toolbar. Then double click the circle inserted and add text inside it. Then click “Save and Close.” You will get your text enclosed by a circle in your Google Doc.
How can I align the circle enclosing the text, number, or image in a circular shape to the centre of my Google Doc?
Just select the particular content to be aligned and hit “Ctrl+Shift+E,” You will get the desired output.
Can we edit the image, text, or number enclosed by a circle when imported to Google Doc from the Drawing window?
Yes, you can edit that content. Also, select the particular content and click on “Edit” from the displayed menu.
Conclusion
This article explains the process that you have to follow to get the result of how to circle something in Google Docs, including the following vital subtopics:
How to circle a word or text in Google Docs?
How to circle a number in Google Docs?
Customize the Circle Text or Number in Google Docs.
How to circle an image in Google Docs?
I hope it was helpful content. Check out the other articles related to Google Docs mentioned above.

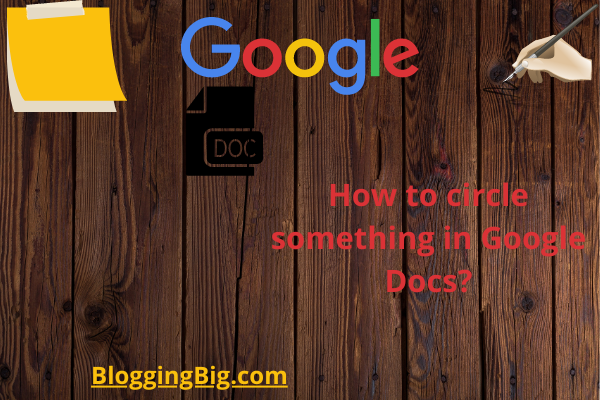
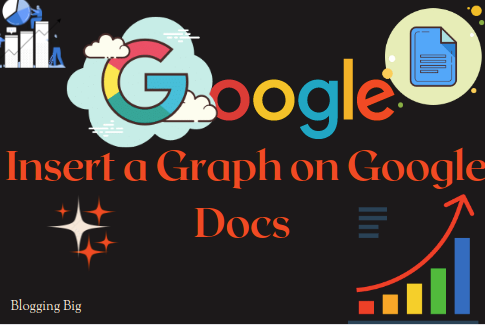
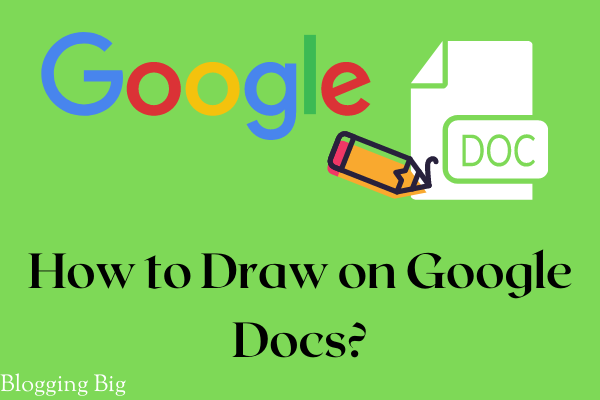
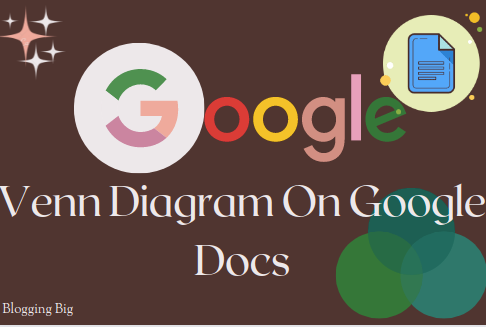
Anup Luintel