Navigation
Introduction
Are you searching for the answer to how to move a table in Google Docs? This article may help you clear your doubts regarding the topic of moving the table in Google Docs. After adding or inserting a table in Google Docs, you will need to manually align and move the table in the document as per your requirements.
Here, we will explain almost all of the topics related to the table and its moving processes like:
- How To Move Table Freely In Google Docs
- How To Select A Table In Google Docs
- How To Rotate Table In Google Docs
- How To Center A Table In Google Docs
- How To Put Tables Side By Side In Google Docs
- How To Make Table Fit Page In Google Docs
How To Move Table Freely In Google Docs
After adding a table of your desired size to Google Docs from the insert tab, you can follow the below steps to learn how to move a table in Google Docs freely;
- Select the table you have inserted
- Select all contents inside the table and drag it to the desired Position
Watch the short video below:
Credit: Abid Akon
How To Select A Table In Google Docs
It’s an easy process, select the table’s first cell, hold and drag your mouse to all other cells.
Your whole table is selected now.
How To Rotate Table In Google Docs
There is no specific process or steps to rotate the table, but you can follow quick work through to achieve it. Follow the steps below;
- Open Google Docs and Sign in
- Select the blank option to open a new Google Docs
- Create a table as per requirement
- Take a screenshot of that table using a specific tool like light shot or any other tool
- Right-click and copy that image
- Paste it on your desired Google Docs file
- Select the table image and click on the image option located in the toolbar, expand the size and rotation and increase the rotation angle as per your need
How To Center A Table In Google Docs
Sometimes you need to align the table in your Google Docs to centre; it can be accomplished following the below steps:
- Click on any cell of the table
- Select the “Format” menu from the toolbar
- Select the “Table” option from the drop-down
- Select the “Table Property” option from the Table
- From the table property window, select the “Table Alignment” option and set it to center and then click on the “OK” button
- You can select “left” or “right” to align the table on the left or right
How To Put Tables Side By Side In Google Docs
Till now, there is no specific steps or processes to put the table’s side by side in Google Docs, but you can achieve this alignment by following a quick workaround given below:
- Open Google Docs and Sign in
- Click the “Insert” menu and click on the “Table” option
- Insert a table of size 2*1
- Select the 1st column and insert a table in it of the desired size
- Similarly, insert the second table in 2nd column
- Select any column of the table that’s been inserted at first, i.e., 2*1 table
- Select the format menu>Table option>Table Properties Option
- Set the table border on the table property window to 0 points and click Ok
- The 2*1 table is now disappeared, i.e., its borders get merged with the tables 4*1
If you have any doubt, do watch the short video below:
Credit: Tiger Tips
How To Make Table Fit Page In Google Docs
To achieve the table that fits the page in Google Docs, follow the below steps:
- Open Google Docs and Sign in
- Select the blank to create the new Google Docs
- Select the “File” menu and click on the “Page Setup” option
- A Page setup window opens up
- Set all the borders, i.e., Top, Bottom, Left and Right, to 0, then click on OK
- Select the “Format” menu, click on the “footer and header” option makes 0 for inches from top and bottom, both for headers and footers.
- Again select the “Format” menu and click on the “Line Spacing” option
- Choose “Single” from the drop-down of Line Spacing
- Now, insert the table from the “Insert” menu
- Choose the Table of size 2*2 and select the last row as shown below
- Press “TAB” to add the rows as per requirement
- You might need to drag the margin for perfect alignment
You may also like to check
How To Rotate Text in Google Docs?
How To Add a Background Image in Google Docs?
How To Check Word Count on Google Docs?
How to Add a Bookmark in Google Docs?
FAQs
Is there any other way to move a table?
Yes, it can be called a shortcut: select the whole table>right click>cut>paste it to the desired location.
Is there any shortcut to align the table in the centre?
Not really, but there is a way to reduce the long steps as mentioned in the article above; instead of going into the format menu, you can click on any column of table>right click>select table property. Then do as per the article.
Can I directly put the table of desire size instead of 2*2 size and go on increasing row?
Yes, absolutely; you can directly put the table of the desired size instead of placing 2*2 and adding its row.
Conclusion
This article has helped you learn about the various activities related to tables in Google Docs, mainly how to move a table in Google Docs.
I hope it was a helpful article. Check out our other articles mentioned above if they could be of any help.

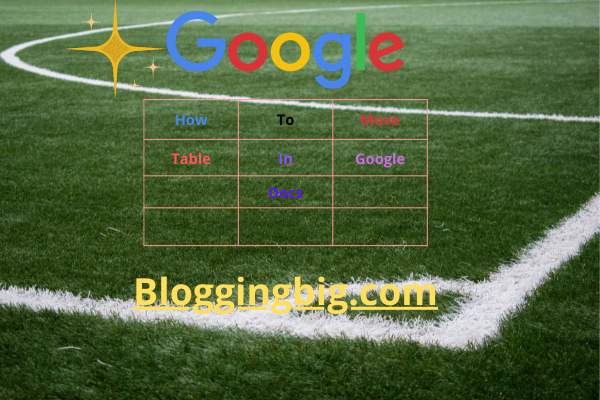
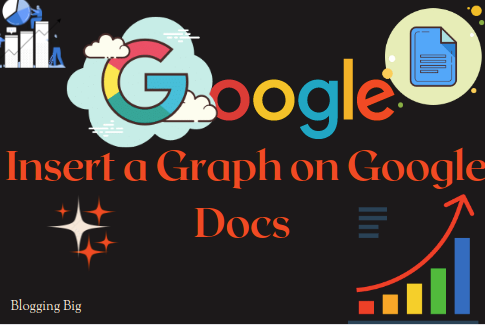
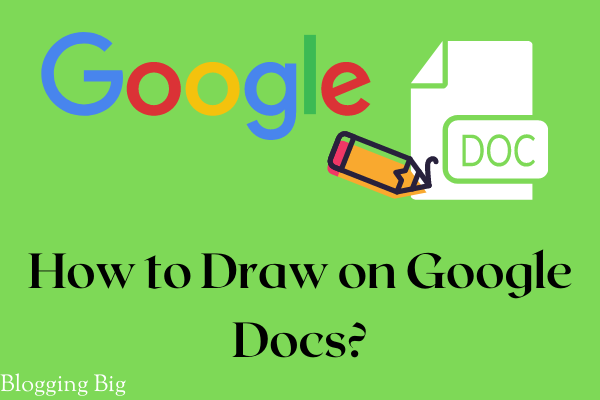
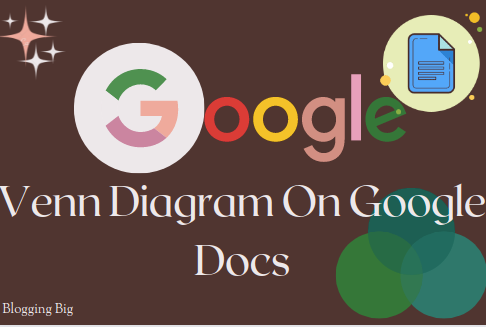
Raju Khadka
I crawl possibility Index opportunity Interlink feasibility & develop personal authority. 😃 Could not figure out what my bio means? if so, you still need to learn SEO. Keep checking my SEO post in Blogging BIG